
En général, il est peu probable de transférer des e-mails d'un serveur à un autre au moyen d'une sauvegarde car les configurations des deux sont généralement différentes.
Aussi, si vous aviez une messagerie configurée avec le protocole IMAP et que vous n'avez pas configuré votre client (outlook par exemple) pour laisser une copie sur votre machine, les e-mails sont tous sur le serveur et quand vous le changez, notre boîte de réception restera completement vide!
Face à cela, nous vous proposons 2 idées pour que vous puissiez mener à bien cette tâche.
C'est l'une des options les plus simples puisqu'il s'agit de configurer votre ancien compte serveur comme s'il s'agissait de n'importe quel compte de messagerie, et une fois activé, vous pouvez simplement transférer les e-mails de ce compte vers le nouveau, que vous devrez également préalablement configuré dans votre client de messagerie (Outlook, Windows Live, Thunderbird, Mac Mail, etc.)
Bien sûr, le seul problème que vous devrez prendre en compte et consulter le support de votre ancien serveur, c'est qu'ils vous informent quelle est l'IP pour vous y connecter, et bien sûr, qu'ils ne suppriment pas votre compte tant que vous avez effectué le transfert.
L'IP est un numéro à 12 chiffres séparés par groupes de 3 par un point. Par exemple : 181.119.20.220
Vous devrez placer cette adresse IP dans la configuration des serveurs POP/IMAP et SMTP. Ce dernier, le SMTP n'est pas si nécessaire car c'est le serveur "sortant" et vous ne serez pas intéressé par l'envoi d'e-mails depuis l'ancien serveur.
Ensuite, vous placerez votre nom d'utilisateur et votre mot de passe du serveur précédent.
Et surtout, configurez le compte avec le protocole IMAP puisqu'il synchronisera votre Outlook avec tous les e-mails que vous avez sur le serveur : Boîte de réception, Dossiers que vous avez créés, Supprimés, Envoyés, Indésirables (spam), etc.
Une fois la configuration terminée, tous les e-mails seront téléchargés sur votre machine et vous verrez les deux comptes dans votre client. Il ne reste alors plus qu'à déplacer simplement les e-mails dans les dossiers correspondants.
REMARQUE : pensez également à configurer votre nouveau compte avec le protocole IMAP puisque lorsque vous déplacerez les e-mails, vous les copierez sur votre nouveau serveur.
L'outil s'appelle IMAPCOPY et est accessible à partir de l'adresse suivante :
En principe, son utilisation est très simple et ne nécessite que 3 étapes :
Il peut être connecté à Gmail, Yahoo, Hotmail, Exchange ou "autres" services.
Les données demandées dans les deux comptes et pour se connecter sont :
Généralement le nom du serveur est mail.votre-domaine.com, mais il faut prendre en compte que comme il est en cours de migration, un des 2 serveurs ne sera pas disponible avec le nom de domaine, il est donc recommandé de l'utiliser dans les deux cas, le numéro IP.
Pour connaître l'adresse IP des deux serveurs, veuillez consulter votre support.
Tout d'abord, nous remplissons le formulaire avec les données de notre compte d'origine et appuyons sur valider.
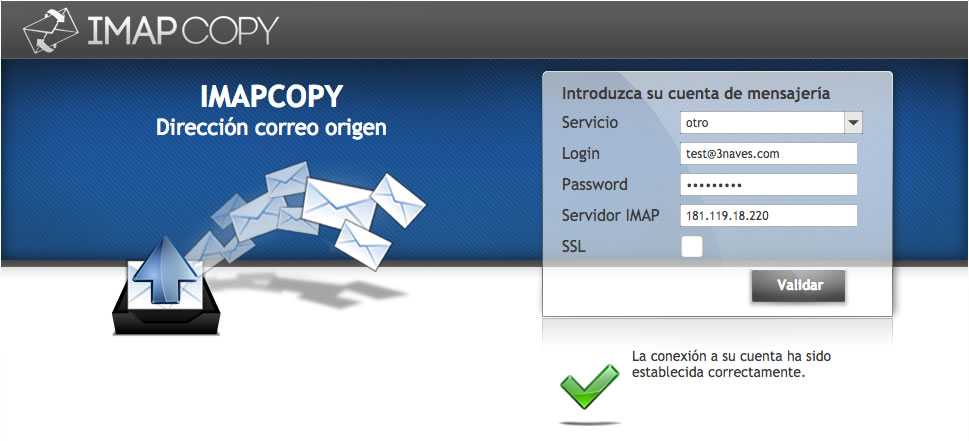
Si l'accès est validé, il nous donnera un message confirmant la connexion et le second formulaire à remplir avec notre compte destination :
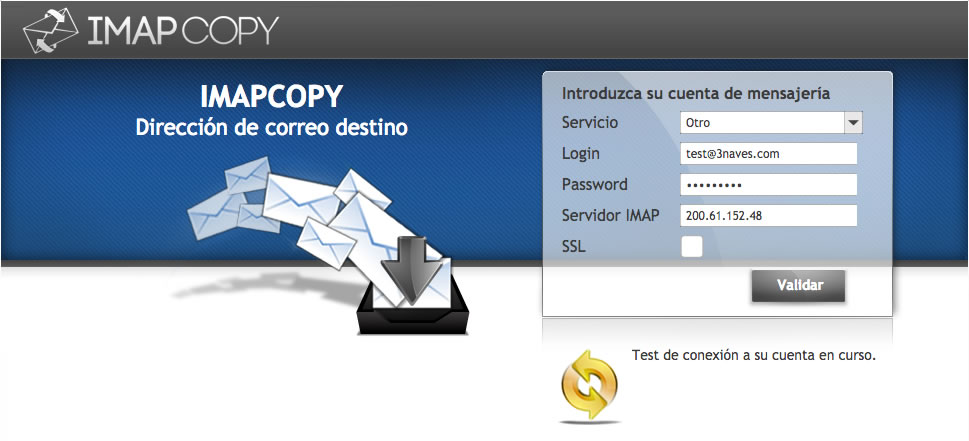
Comme l'étape précédente, s'il se connecte bien alors il nous donnera un message et un nouvel écran pour approuver la "synchronisation"
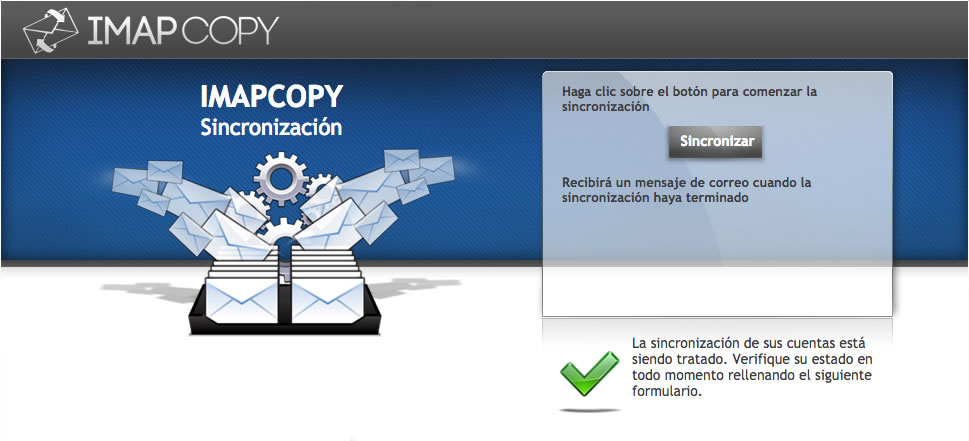
Cliquez sur le bouton et le système lancera la synchronisation entre les deux serveurs. Gardez à l'esprit que, selon la taille de la boîte aux lettres, cela peut prendre quelques minutes, voire des heures.
Le système dispose d'un formulaire où vous pouvez entrer votre compte à tout moment et connaître l'état de la synchronisation.
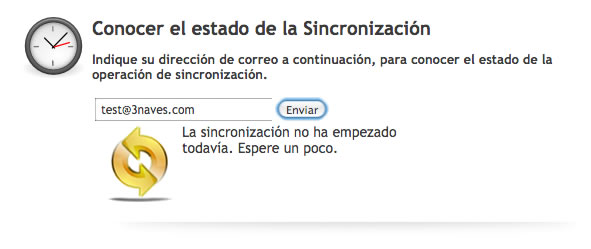
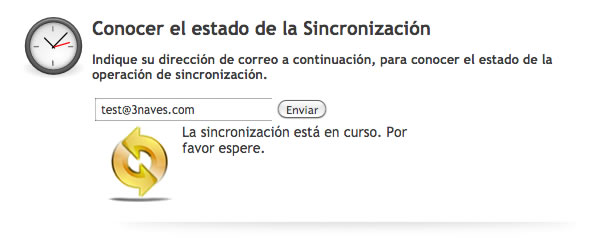
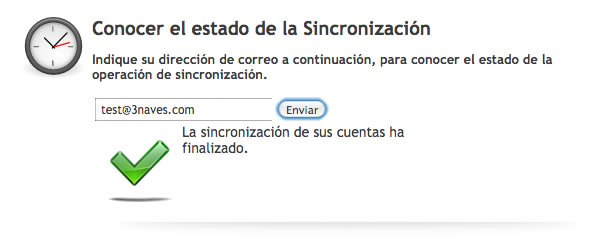
Nous espérons que cet article vous a été très utile et s'il vous a plu, n'hésitez pas à le partager !
# Configuration

Nous voulons connaître vos préoccupations
(Tous les champs obligatoires)