
In generale, è improbabile trasferire e-mail da un server all'altro tramite un backup poiché le configurazioni di entrambi sono generalmente diverse.
Inoltre, se avevi la posta configurata con il protocollo IMAP e non hai configurato il tuo client (ad esempio Outlook) per lasciare una copia sulla tua macchina, le e-mail sono tutte sul server e quando lo cambi la nostra casella di posta rimarrà completamente vuoto!
Di fronte a questo, ti offriamo 2 idee in modo che tu possa svolgere questo compito.
Questa è una delle opzioni più semplici poiché comporta la configurazione del tuo vecchio account server come se fosse un qualsiasi account di posta elettronica, e una volta attivato puoi semplicemente trasferire le e-mail da questo account a quello nuovo, cosa che dovrai anche precedentemente configurato nel tuo client di posta (Outlook, Windows Live, Thunderbird, Mac Mail, ecc.)
Ovviamente, l'unico problema che dovrai prendere in considerazione e consultare il supporto del tuo server precedente, è che ti informano quale è l'IP per collegarti ad esso e, naturalmente, che non eliminano il tuo account fino a quando hai effettuato il bonifico.
L'IP è un numero di 12 cifre separato in gruppi di 3 da un punto. Ad esempio: 181.119.20.220
Dovrai inserire questo IP nella configurazione di entrambi i server POP/IMAP e SMTP. Quest'ultimo, l'SMTP non è così necessario perché è il server "in uscita" e non sarai interessato a inviare e-mail dal vecchio server.
Quindi, inserirai il tuo nome utente e password del server precedente.
E, soprattutto, configura l'account con il protocollo IMAP poiché sincronizzerà la tua prospettiva con tutte le e-mail che hai sul server: Posta in arrivo, Cartelle che hai creato, Eliminato, Inviato, Posta indesiderata (spam), ecc.
Una volta terminata la configurazione, tutte le email verranno scaricate sul tuo computer e vedrai entrambi gli account nel tuo client. L'unica cosa che resta da fare è semplicemente spostare le e-mail nelle cartelle corrispondenti.
NOTA: ricordati anche di configurare il tuo nuovo account con il protocollo IMAP poiché quando sposterai le e-mail, le copierai sul tuo nuovo server.
Lo strumento si chiama IMAPCOPY ed è accessibile dal seguente indirizzo:
In linea di principio, il suo utilizzo è molto semplice e richiede solo 3 passaggi:
Può essere collegato a Gmail, Yahoo, Hotmail, Exchange o servizi "altri".
I dati richiesti in entrambi gli account e per connettersi sono:
Generalmente il nome del server è mail.tuo-dominio.com, ma dobbiamo tener conto che essendo in fase di migrazione uno dei 2 server non sarà disponibile con il nome di dominio, quindi si consiglia di usalo in entrambi i casi, il numero IP.
Per conoscere l'IP di entrambi i server, consulta il tuo supporto.
Per prima cosa, compiliamo il modulo con i dati del nostro account originale e premiamo convalida.
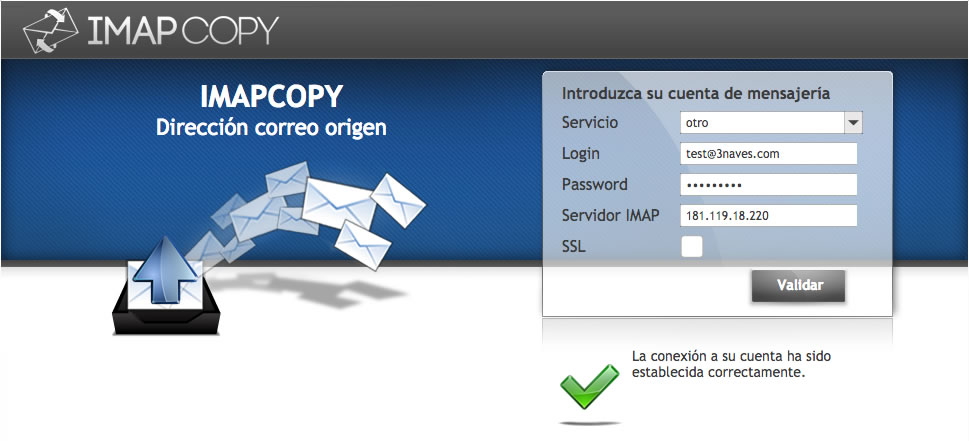
Se l'accesso è convalidato, ci darà un messaggio di conferma della connessione e il secondo modulo da completare con il nostro account di destinazione:
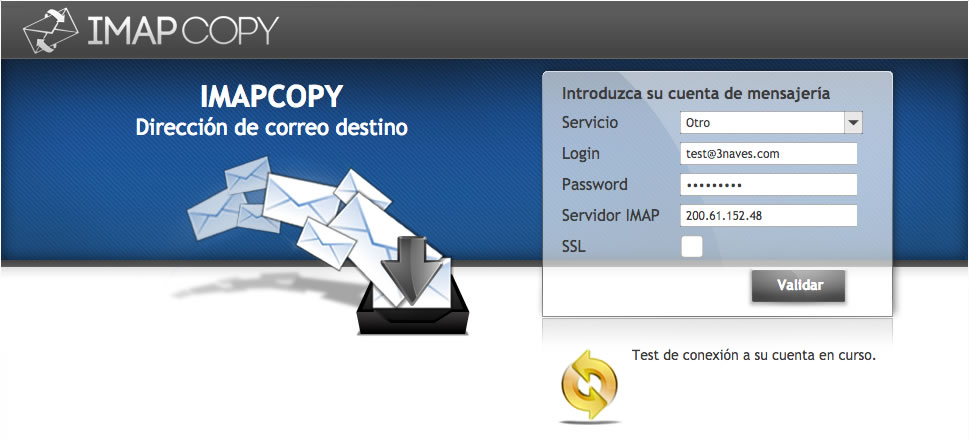
Come il passaggio precedente, se si connette bene, ci darà un messaggio e una nuova schermata per approvare la "sincronizzazione"
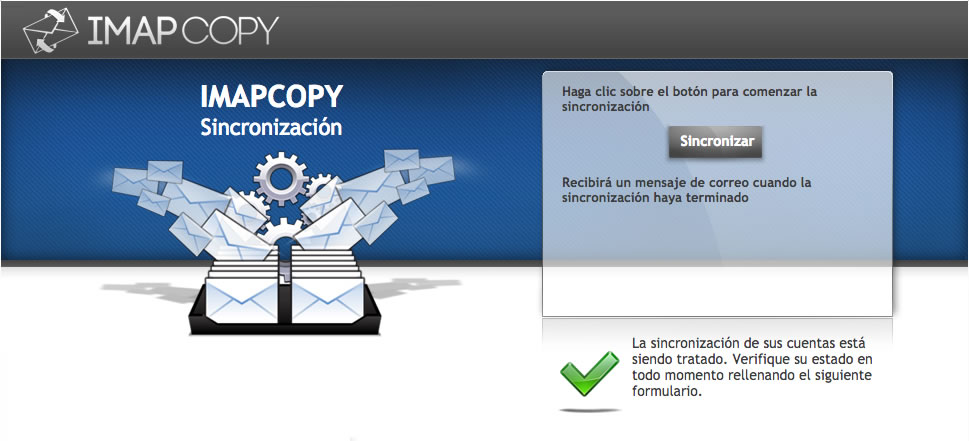
Fare clic sul pulsante e il sistema avvierà la sincronizzazione tra i due server. Tieni presente che, a seconda delle dimensioni della casella di posta, il completamento può richiedere minuti o forse ore.
Il sistema dispone di un modulo in cui è possibile accedere al proprio account in qualsiasi momento e conoscere lo stato della sincronizzazione.
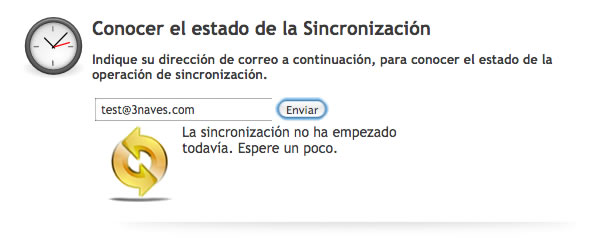
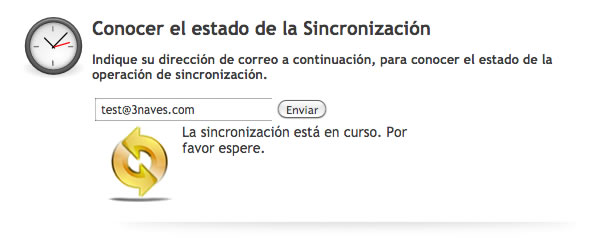
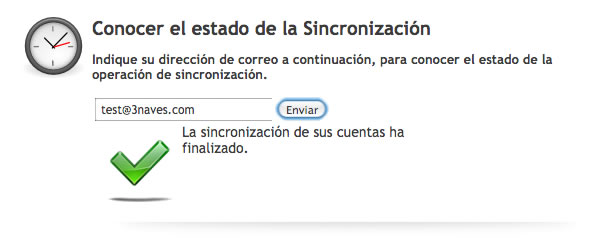
Speriamo che questo articolo ti sia stato molto utile e se ti è piaciuto condividilo!
# Configurazione

Vogliamo conoscere le tue preoccupazioni
(Tutti i campi obbligatori)